在使用 Synology ActiveProtect 进行数据保护时,创建合适的共享文件夹至关重要。本文将介绍如何在 DSM 系统中创建符合 ActiveProtect Vault 要求的共享文件夹,并确保数据的完整性与安全性。
创建共享文件夹的教程
1. 进入共享文件夹管理界面
在 DSM 管理界面中,按照以下步骤进入共享文件夹管理:
- 打开 控制面板 > 共享文件夹。
- 点击 创建 > 创建共享文件夹。
2. 设置共享文件夹基本信息
在创建向导中,填写以下信息:
- 名称:输入共享文件夹的名称,例如
ActiveProtect_Vault。 - 描述:可填写该共享文件夹的用途,如“用于 ActiveProtect 备份存储”。
- 存储位置:选择 Btrfs 存储卷(ActiveProtect Vault 仅支持 Btrfs 文件格式)。
3. 调整共享文件夹的附加设置
根据需求配置以下选项:
- 数据完整性:建议启用 数据总和检查码,以确保文件完整性。
- 文件压缩:不要启用,因为 ActiveProtect Vault 自带压缩和重复数据删除功能。
- 隐藏共享文件夹(可选):启用“在‘我的网络位置’中隐藏此共享文件夹”选项,以减少不必要的访问。
配置完成后,点击 下一步 进入保护设置。
4. 启用 WriteOnce 保护模式
在此步骤,选择 WriteOnce 保护模式,并根据需求选择以下两种模式之一:
- 企业模式:适用于企业环境,可在需要时手动解除保护。
- 法规模式:适用于严格合规需求,一旦设置不可更改。
- 注意:不要启用自动锁定,否则可能影响管理灵活性。
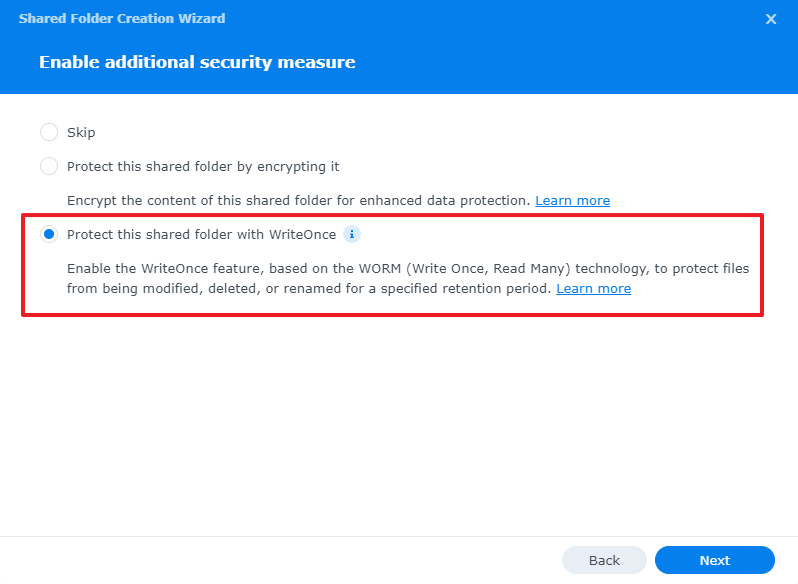
5. 确认设置并应用权限
- 确认所有设置无误后,点击 下一步。
- 在用户权限设置中,确保只有授权用户或管理员可以访问该共享文件夹。
- 点击 应用 以完成创建过程。
6. 重要注意事项
- ActiveProtect Vault 仅支持 Btrfs 文件系统,不支持 ext4 等格式。
- 共享文件夹的 隐藏设置、回收站等功能不会影响 ActiveProtect Vault 的正常运行。
- 必须启用 WriteOnce 保护,否则无法作为 ActiveProtect Vault 使用。
- 必须禁用文件压缩,避免与 ActiveProtect Vault 的内置压缩机制冲突。
通过以上步骤,您可以成功创建适用于 ActiveProtect Vault 的共享文件夹,确保企业或个人数据的安全备份与长期存储。



