在企业环境中,使用 Active Directory (AD) 进行身份验证可以简化用户管理,提高安全性。集成 Windows 身份验证 (IWA) 允许 Windows 计算机上的 AD 域账户 自动登录到 ActiveProtect Manager (APM),无需手动输入凭据,从而提升访问效率。本文将详细介绍如何在 Windows 计算机上配置 IWA,并实现
APM 的无缝登录。
适用环境
在开始配置前,请确保您的系统环境符合以下要求:
- ActiveProtect 应用服务器 已加入 AD 域。
- 客户端计算机 运行 Windows 7 或更高版本,并已加入与应用服务器相同的 AD 域。
- 需要使用 Microsoft Edge、Google Chrome、Firefox 或 Internet Explorer 访问 APM。
设置APM 端的 IWA
启用 IWA 选项
- 使用 超级管理员账户 登录 APM 控制台。
- 进入 控制面板 > 域/LDAP。
- 进入 域/LDAP 设置,找到 IWA 选项。
- 从 IWA 下拉菜单 中选择 启用。
- 点击 应用,完成设置。
在 Windows 计算机上配置 IWA
为了让 Windows 计算机自动传递凭据到 APM,需要进行以下配置:
启用集成 Windows 身份验证
- 打开控制面板 > 网络和 Internet > Internet 选项。
- 切换到 高级 选项卡。
- 在 安全 部分找到 启用集成 Windows 身份验证,勾选该选项。
- 点击 确定,然后重启计算机使更改生效。
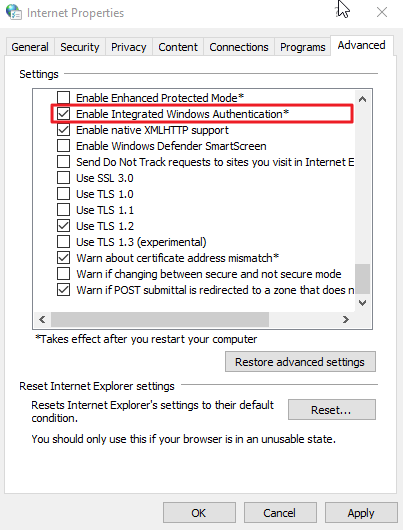
将 APM 服务器添加到本地 Intranet 区域
- 打开控制面板 > 网络和 Internet > Internet 选项。
- 进入 安全 选项卡,选择 本地 Intranet,点击 站点。
- 点击 高级,在 添加此网站到区域 框中,输入 APM 服务器的 IP 地址或 FQDN(如
https://apm.company.com)。 - 点击 添加,然后 关闭 该窗口。
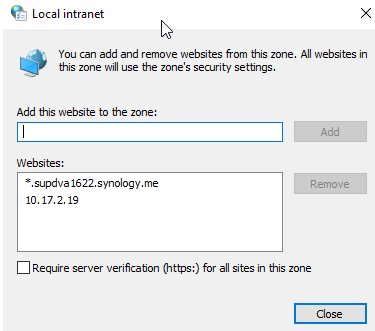
(可选)在 Firefox 浏览器中启用 IWA
如果您使用 Firefox 访问 APM,需要额外进行如下配置:
- 在 Firefox 地址栏中输入
about:config,然后按 Enter。 - 在搜索栏输入
network.automatic-ntlm-auth.trusted-uris,按 Enter。 - 双击搜索结果,在弹出的窗口中输入 APM 服务器的 URL(如
https://apm.company.com)。如果有多个 URL,可以用逗号分隔。 - 点击 确定,然后重启浏览器。
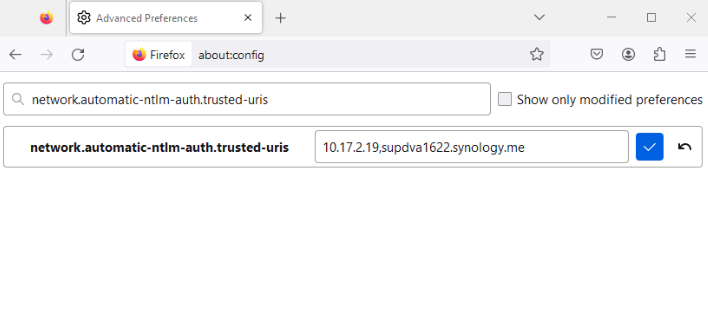
测试 IWA 自动登录效果
- 在 浏览器地址栏 中输入 APM 服务器的 IP 地址或 FQDN,然后按 Enter。
- 如果配置正确,APM 将自动识别 Windows 计算机的 域账户 并直接登录,无需输入用户名和密码。
注意事项
- IWA 仅适用于已加入 AD 域的计算机,如果使用本地 APM 账户登录,则需要先退出域账户。
- 隐私浏览模式(无痕模式)下不支持 IWA,请使用普通模式访问 APM。
- 如果仍然需要手动输入凭据,请在浏览器中关闭“自动登录本地 Intranet 站点”。
结论
通过 集成 Windows 身份验证 (IWA),可以实现 Windows 计算机 的 AD 账户 自动登录到 ActiveProtect Manager (APM),提高访问效率,减少频繁输入用户名和密码的操作。按照本文提供的步骤正确配置后,用户可以享受更安全、更便捷的身份验证体验。 如果您在配置过程中遇到问题,建议检查 AD 域连接状态、浏览器安全设置,或者联系您的
IT 管理员进行排查。



