群晖NAS可通过 QuickConnect 或 DDNS 连接设置文件共享,与其他 DSM 用户以及 File Station 中的非 DSM 用户共享文件。本文将为您提供一份详细的新手教程,教您如何使用群晖 NAS 的 File Station 功能共享文件或文件夹。
File Station 共享文件使用教程
通过 QuickConnect 创建文件共享链接
QuickConnect 可让您通过可自定义的地址(如 QuickConnect.cn/example),通过网络连接到 NAS,无需设置端口转发规则。
1. 根据您的 DSM 版本执行以下操作:
- DSM 7.0 及以上版本:进入控制面板 > 外部访问 > QuickConnect。
- DSM 6.2 及以下版本:进入控制面板 > QuickConnect。
2. 勾选启用 QuickConnect 复选框。
3. 根据您的 DSM 版本执行以下操作:
- DSM 7.0 及以上版本:单击弹出窗口中的登录以登录或创建 Synology 帐户。
- DSM 6.2 及以下版本:单击登录或注册 Synology 帐户以登录或创建 Synology 帐户。
4. 在 QuickConnect ID 栏中指定新的 QuickConnect ID,然后单击应用。
5. 您的 QuickConnect 链接信息将显示在下方的阴影框中。您可以使用提供的链接访问 Synology NAS。1
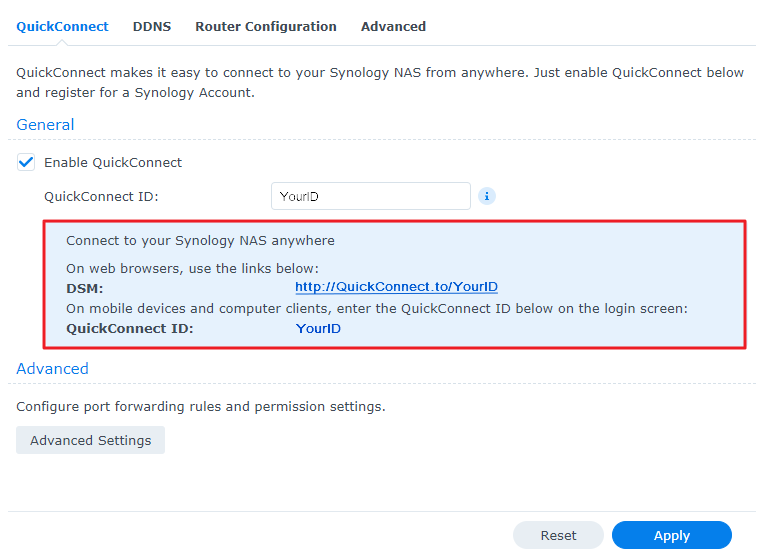
6. 在高级设置 > 权限中,确保文件共享已启用。
7. 打开 File Station,右键单击要共享的文件或文件夹,并选择共享,弹出窗口中将提供一个可共享链接。2
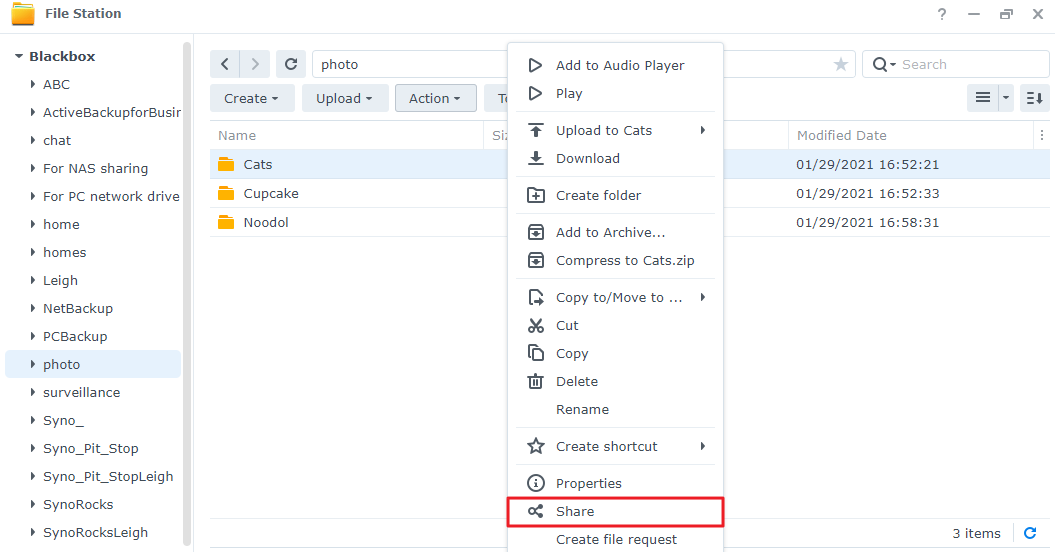
通过 QuickConnect 创建文件请求链接
1. 如果您的设备处于受限网络环境中,并且您无法为直接连接设置端口转发,请参阅通过 QuickConnect 创建文件共享链接部分中的步骤 1 到 5,为 Synology NAS 设置 QuickConnect。
2. 在控制面板 > 外部访问 > DDNS 中,确保 DDNS 服务未启用,并且您未在高级中配置设置,因为这样做会影响文件请求链接的 URL。
3. 打开 File Station,右键单击您要其他人向其上传文件的文件夹,并选择创建文件请求,弹出窗口中将提供用于请求文件的链接。3
通过 DDNS 创建文件共享链接
DDNS 允许在没有 QuickConnect 服务器的情况下直接连接到 Synology NAS,从而可以更轻松地使用自定义域进行访问并与他人共享。
1. 若要从外部直接连接到 Synology NAS,您需要设置端口转发规则并申请 DDNS。
2. 如果您要对文件共享链接使用固定 URL,请进入控制面板 > 外部访问 > 高级,然后输入 DDNS 的完整名称和自定义 DSM 端口。5 6
3. 打开 File Station,右键单击要共享的文件或文件夹,并选择共享,弹出窗口中将提供一个可共享链接。2
通过 DDNS 创建文件请求链接
您可以创建和发送文件请求链接,以允许其他用户在没有 DSM 帐户的情况下上传文件。按照以下步骤了解如何通过 DDNS 创建和发送文件请求链接。
1. 建议对文件请求链接使用固定 URL。若要设置固定 URL,请参阅通过 DDNS 创建文件共享链接部分中的步骤 1 和 2,为 Synology NAS 设置端口转发规则和 DDNS。
2. 打开 File Station,右键单击您要其他人向其上传文件的文件夹,并选择创建文件请求,弹出窗口中将提供用于请求文件的链接。3



